如何去除Word文档页眉的横线(一种简单有效的解决方法)
随着电子文档的普及,越来越多的人开始使用Word来编辑和处理文档。然而,有时候我们在编辑Word文档时会遇到一些烦恼,比如页眉横线无法去除。这个问题困扰了很多人,今天我们就来分享一种简单有效的解决方法。

如何打开Word文档
为了能够顺利去除Word文档的页眉横线,首先我们需要打开目标文档。双击文档图标或者通过Word程序打开已存在的文档都可以实现这个步骤。
如何进入页眉编辑模式
一般情况下,页眉位于文档页面的上方。为了进入页眉编辑模式,我们需要双击页面上方的空白区域。双击后,光标会跳转到页眉编辑区域。
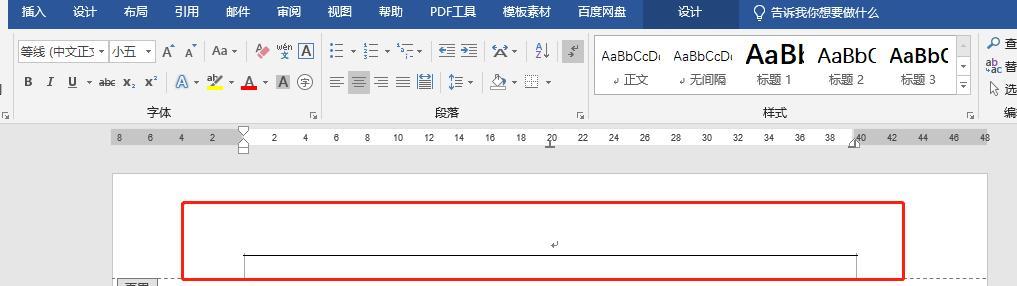
如何定位到页眉横线
在进入页眉编辑模式后,我们需要找到页眉横线所在的位置。通常情况下,页眉横线位于页眉的底部,紧贴着页面正文的上方。
如何选择页眉横线
一旦我们找到了页眉横线所在的位置,我们需要用鼠标选择它。点击横线上的任意位置,然后拖动鼠标进行选择。选中后,横线的颜色会变化,表示已经成功选择。
如何删除页眉横线
选中页眉横线后,我们可以直接按下“Delete”键或者“Backspace”键来删除它。删除后,我们可以看到横线已经消失。
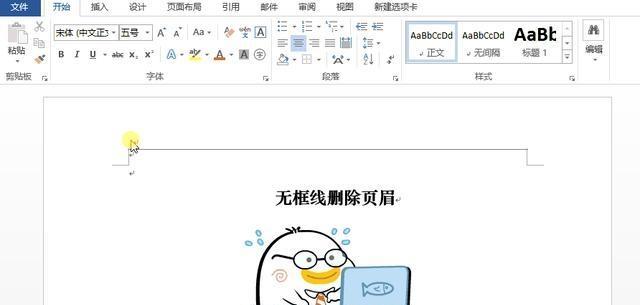
如何保存修改后的文档
在删除页眉横线之后,我们需要保存修改后的文档。点击Word菜单栏上的“文件”,然后选择“保存”选项,即可将修改后的文档保存到指定位置。
如何查看修改效果
保存修改后的文档后,我们可以通过查看页面布局来确认去除页眉横线是否成功。通过滚动鼠标滚轮或者点击Word菜单栏上的“视图”选项,我们可以随时切换到页面布局视图。
常见问题一:无法双击进入页眉编辑模式
有时候,双击页面上方的空白区域无法进入页眉编辑模式。这可能是因为该文档的页眉已经被锁定。我们可以通过点击Word菜单栏上的“查看”选项,然后选择“页眉和页脚”来解锁页眉,然后再次尝试进入编辑模式。
常见问题二:无法选择页眉横线
有时候,鼠标在页眉横线上选择无效。这可能是因为页眉横线是一个插入的图片或形状。我们可以尝试通过点击横线旁边的空白区域来选择整个图片或形状,然后再次尝试删除。
常见问题三:页面布局显示异常
有时候,去除页眉横线后,页面布局可能会出现异常,比如文字错乱或者格式混乱。这可能是因为去除横线时不小心修改了其他页面布局设置。我们可以通过撤销修改或者调整页面布局选项来修复这个问题。
注意事项一:备份重要文档
在进行任何文档修改操作之前,我们都应该及时备份重要的文档。这样,即使在修改过程中出现意外情况,我们也能够恢复到之前的状态。
注意事项二:保持文档格式统一
在删除页眉横线时,我们需要确保页面布局的统一性。如果文档中有多个章节或分节,我们需要对每个章节或分节进行相同的操作,以保持整个文档的格式一致。
注意事项三:了解页眉横线的来源
在遇到无法去除页眉横线的情况时,我们可以尝试了解横线的来源。可能是文档模板或者其他特定设置导致的。通过了解横线的来源,我们可以更有针对性地解决这个问题。
注意事项四:更新Word版本
如果我们在较老的Word版本中遇到去除页眉横线的问题,可以尝试升级到最新版本。新版本通常会修复一些旧版本存在的问题,包括一些排版和格式方面的Bug。
通过本文介绍的方法,我们可以轻松去除Word文档页眉横线。无论是在编辑个人文档还是商务文档时,去除不需要的页眉横线都能够提高文档的美观程度。希望本文能够帮助到大家解决这一问题,并提升工作效率。
通过本文介绍的方法,我们可以轻松去除Word文档页眉横线。无论是在编辑个人文档还是商务文档时,去除不需要的页眉横线都能够提高文档的美观程度。希望本文能够帮助到大家解决这一问题,并提升工作效率。去除Word文档页眉横线,简单有效。



