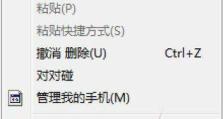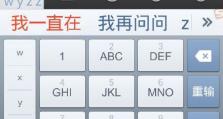使用UEFI安装系统的完全指南(学会UEFI引导和安装系统的方法及步骤)
在现代计算机中,UEFI(统一的可扩展固件接口)已经取代了传统的BIOS(基本输入/输出系统),成为新一代计算机引导和固件管理的标准。本文将介绍如何利用UEFI来安装操作系统,并提供详细的步骤和注意事项。

1.准备工作:了解UEFI和操作系统版本要求
在使用UEFI安装系统之前,首先要了解你的计算机是否支持UEFI,并查看操作系统的最低版本要求。这些信息可以在计算机的制造商网站或操作系统官方网站上找到。

2.确定UEFI模式:Legacy或UEFI模式
进入计算机的BIOS设置界面,在启动选项中找到“启动模式”或“启动方式”选项。选择UEFI模式可以获得更好的性能和功能。
3.下载操作系统镜像:官方渠道下载
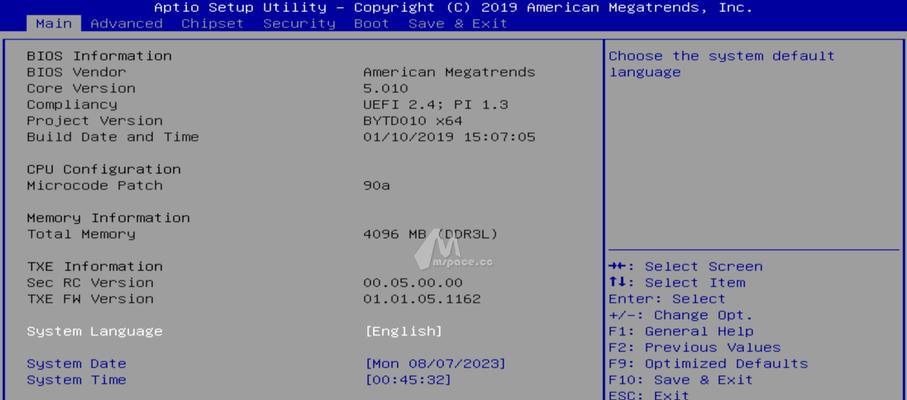
从操作系统官方网站或其他可信渠道下载所需的操作系统镜像文件。确保下载的镜像文件与你要安装的操作系统版本一致。
4.制作UEFI启动盘:使用工具制作
使用制作启动盘的工具(如Rufus或UNetbootin)将操作系统镜像文件写入USB闪存驱动器或其他可引导的存储介质中。
5.进入BIOS设置:重启并按键进入
重启计算机,在开机时按下相应的按键(通常是F2、Delete或Esc)进入BIOS设置界面。具体按键可能因计算机品牌而异。
6.禁用安全引导:启用自定义引导
在BIOS设置界面中,找到“安全引导”或“安全启动”选项,并将其禁用。这样可以允许使用非签名的操作系统和引导文件。
7.设置启动顺序:将UEFI启动介质置顶
在BIOS设置界面的“启动”选项卡中,找到“启动顺序”或“引导顺序”选项,并将UEFI启动介质(通常是U盘)置顶。
8.保存并退出:应用设置并重启
在BIOS设置界面中保存所有更改,并选择“保存并退出”或类似选项。计算机会自动重启,并从UEFI启动介质引导。
9.进入UEFI引导界面:选择操作系统安装
在计算机重新启动时,它会进入UEFI引导界面。选择正确的UEFI启动介质,并按下Enter键进入操作系统安装界面。
10.开始安装:按照提示进行操作系统安装
根据操作系统安装界面的提示,选择适当的语言、时区和键盘布局,并按照指示进行系统分区和格式化等操作。
11.完成安装:等待操作系统安装完成
等待操作系统安装程序完成,这可能需要一些时间。在此过程中,不要关闭计算机或中断安装过程。
12.重启计算机:移除安装介质
安装完成后,计算机会要求重新启动。在重新启动之前,确保从BIOS设置中删除UEFI启动介质,以免再次进入安装过程。
13.检查UEFI设置:确认系统配置正确
重新启动后,进入BIOS设置界面,检查启动顺序和其他相关设置是否正确,并根据需要进行调整。
14.更新操作系统:安装补丁和驱动程序
一旦系统正常启动,立即更新操作系统以获取最新的补丁和驱动程序,以确保系统的稳定性和安全性。
15.享受新系统:体验UEFI带来的性能优势
现在你已经成功地使用UEFI安装了操作系统,你可以尽情地享受其带来的性能优势和新功能了!
通过本文的指导,你应该已经掌握了使用UEFI安装系统的方法和步骤。记住,在进行任何BIOS设置更改或操作系统安装之前,一定要备份重要数据,并仔细阅读相关的文档和教程。祝你成功安装并享受新的操作系统!