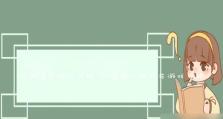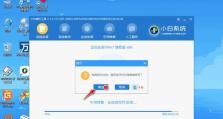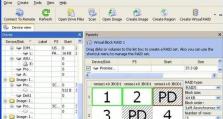Win10手动镜像安装教程
在使用电脑的过程中,我们常常会遇到系统崩溃、恶意软件入侵等问题,而重新安装系统成为必要之举。而手动镜像安装Win10系统不仅可以快速恢复电脑正常运行,还可以避免一些无用的预装软件和广告插件。接下来,将详细介绍如何进行Win10手动镜像安装。
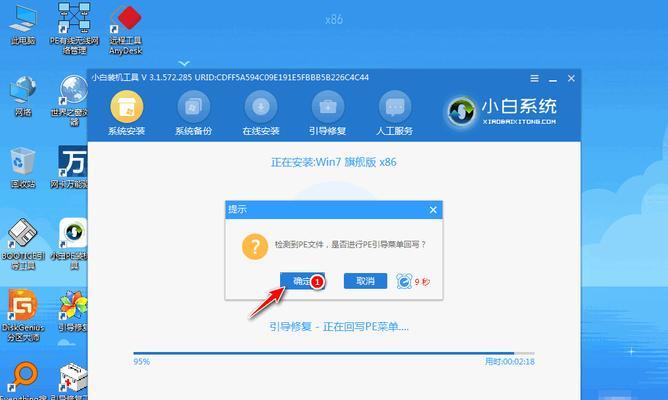
1.准备所需工具:Win10安装盘和一个可用的U盘。
确保你有一张Win10系统的安装盘,如果没有可以在官方网站上下载;同时,准备一个容量大于8GB的U盘,用于创建引导盘。

2.备份重要数据:保证数据安全。
在进行任何系统操作之前,务必要备份重要的个人数据和文件,以免因为操作失误或者系统出错导致数据丢失。
3.BIOS设置:进入引导设置菜单。
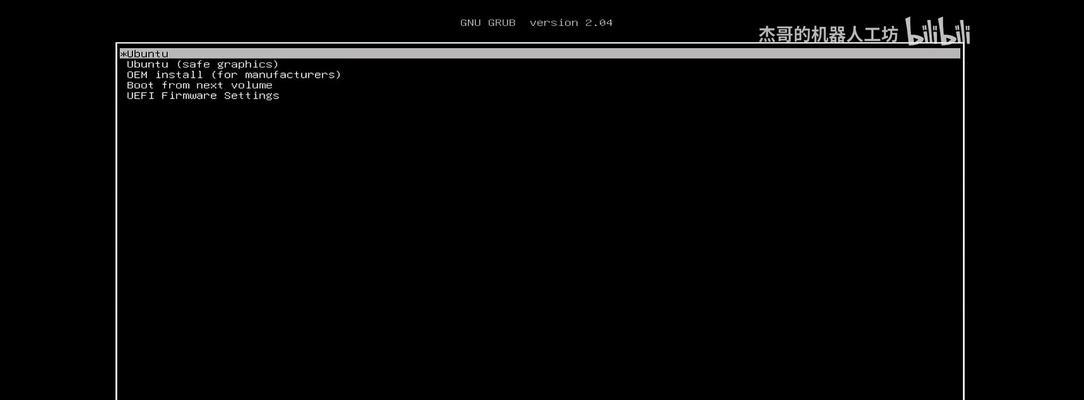
重启电脑后,在开机过程中按照显示屏上的提示,进入BIOS设置界面,找到引导设置菜单,并将U盘设置为第一启动项。
4.创建引导盘:使用U盘制作Win10安装盘。
将准备好的U盘插入电脑,打开Win10安装盘映像文件所在位置,右键点击并选择“格式化”,接着再将安装盘映像文件拷贝到U盘中。
5.启动引导:重启电脑并使用U盘启动。
保存设置后,重启电脑。在启动过程中,根据提示按任意键进入引导界面,选择从U盘启动。
6.进入Win10安装界面:选择安装语言和时间。
在Win10安装界面,选择你需要的安装语言、时区以及键盘布局等个人偏好设置。
7.授权协议:同意并进入下一步。
仔细阅读Win10的授权协议,并勾选“我同意许可条款”,然后点击“下一步”。
8.安装类型选择:自定义安装。
在“选择要安装的版本”页面,选择“自定义:只安装Windows(高级)”选项,以便进行手动镜像安装。
9.分区设置:清空系统盘。
在分区设置页面,找到系统盘,点击“删除”,将系统盘空间全部清空。
10.创建新分区:设置系统盘大小。
在未分配空间中右键点击,选择“新建”,并设置你希望的系统盘大小,一般推荐至少60GB。
11.安装系统:等待安装完成。
点击“下一步”后,系统将开始安装,并自动重启多次,耐心等待安装完成。
12.设定初始设置:选择个人偏好。
安装完成后,根据个人喜好进行初始设置,包括网络设置、用户账户和隐私选项等。
13.安装驱动程序:更新硬件驱动。
安装完成后,打开设备管理器,检查并更新硬件驱动程序,确保电脑的正常运行。
14.安装常用软件:恢复工作环境。
在重新安装系统后,根据个人需求安装各类常用软件,以恢复工作和娱乐环境。
15.创建系统备份:备份恢复点。
安装完所有软件后,建议创建一个系统备份恢复点,以便在将来出现问题时快速恢复到刚安装完的状态。
通过本文的Win10手动镜像安装教程,你可以快速安装系统、轻松解决电脑问题,同时还可以避免一些预装软件和广告插件的麻烦。记得按照步骤进行操作,并且在安装前备份重要数据,以免出现不可预料的情况。希望本文对你有所帮助!