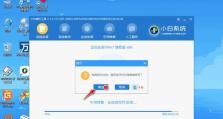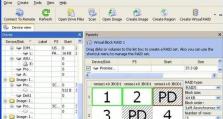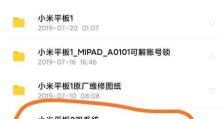以大白菜装Mac分区教程(在Mac上使用大白菜进行分区,让你的硬盘更加高效)
在使用Mac电脑的过程中,我们经常需要对硬盘进行分区,以便更好地管理和利用存储空间。而大白菜作为一款功能强大的磁盘管理工具,为我们提供了便捷而高效的分区方案。本文将为您介绍如何使用大白菜在Mac上进行分区,让您的硬盘利用率更高。

一:安装大白菜
您需要在Mac电脑上安装大白菜磁盘管理工具。您可以在官方网站上下载最新版本的大白菜安装包。下载完成后,双击打开安装包并按照提示进行安装。安装完成后,您将在应用程序文件夹中找到大白菜的图标。
二:打开大白菜并选择硬盘
打开大白菜后,您会看到一个简洁而直观的界面。在左侧栏中,您可以看到已连接到您的Mac电脑的所有硬盘。点击要进行分区的硬盘名称以选中该硬盘。

三:选择分区方案
在大白菜的主界面中,您可以看到一个标签栏,其中包含了各种分区方案。根据您的需求,选择适合您的分区方案,例如“分区到两个相等大小的区域”或“分区到多个不同大小的区域”。您还可以根据自己的需要进行自定义分区。
四:确定分区大小
在选择了分区方案后,您需要确定每个分区的大小。您可以直接输入分区大小,也可以通过拖动分区条来设置大小。大白菜会自动计算已使用空间和剩余空间,并显示给您参考。
五:修改分区名称
如果您希望给每个分区设置一个特定的名称,您可以点击“修改名称”按钮并输入所需名称。这样可以更好地管理硬盘空间和文件。

六:设置文件系统格式
在进行分区时,您还需要选择文件系统格式。大白菜支持多种文件系统格式,例如APFS、HFS+、NTFS等。选择适合您的文件系统格式,并点击确认按钮。
七:预览和确认分区方案
在进行分区之前,大白菜会显示一个预览窗口,其中包含了您选择的分区方案和设置。请仔细检查确认无误后,点击“应用”按钮开始进行分区。
八:分区过程
大白菜将开始进行分区,这个过程可能需要一些时间。请耐心等待,不要中途中断分区过程。一旦分区完成,您将看到一个提示窗口。
九:查看分区结果
分区完成后,您可以在大白菜界面上看到新的分区情况。您可以查看每个分区的大小、文件系统格式和名称等信息。如果您对分区结果不满意,您还可以进行修改或删除操作。
十:管理分区
在大白菜中,您可以轻松管理已经创建的分区。您可以修改分区的大小、名称和文件系统格式,也可以删除分区或合并不同的分区。大白菜提供了丰富而便捷的管理功能,让您更好地利用硬盘空间。
十一:备份重要数据
在进行分区操作之前,强烈建议您备份重要的数据。尽管大白菜是一款安全可靠的工具,但仍然有可能出现意外情况。确保您的数据得到有效备份是至关重要的。
十二:注意事项
在使用大白菜进行分区时,有几个注意事项需要您留意。分区操作会将硬盘上的数据进行重新分配,因此请确保您的数据已经备份。此外,分区过程中请勿中断电源或断开连接,以免造成数据损坏。
十三:常见问题解答
在使用大白菜进行分区时,您可能会遇到一些常见问题。例如,分区过程中出现错误提示,或者无法正常识别硬盘等情况。在遇到问题时,您可以参考大白菜的官方文档或寻求技术支持。
十四:其他磁盘管理工具推荐
除了大白菜之外,还有一些其他磁盘管理工具可以帮助您更好地管理和优化Mac电脑的硬盘。例如,DiskUtility、ParagonPartitionManager等工具都提供了强大的磁盘管理功能。
十五:
通过本文的教程,您已经学会如何使用大白菜在Mac上进行分区。大白菜作为一款功能强大的磁盘管理工具,可以帮助您更好地管理硬盘空间,提高存储效率。希望本文对您有所帮助,祝您使用愉快!