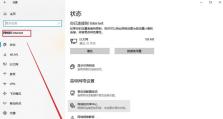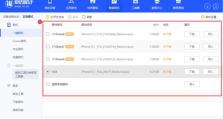固态硬盘分区教程(以U盘为引导,详细教你如何分区固态硬盘)
固态硬盘已成为许多人首选的存储设备,但对于一些不熟悉的用户来说,分区操作可能会有些困惑。本教程将以U盘为引导,详细指导您如何将固态硬盘进行分区。
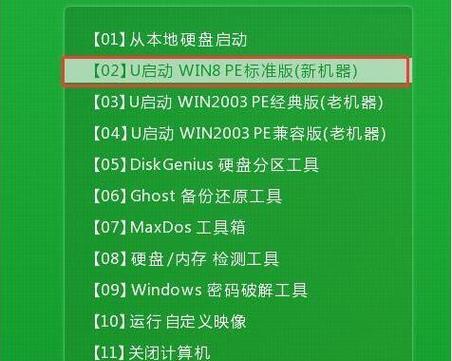
1.准备U盘启动工具
为了能够从U盘启动,首先需要准备一个可用的U盘,并下载一个U盘启动工具。推荐使用常见的启动工具如Rufus或WinToUSB。

2.创建可启动的U盘
使用所选的启动工具,将U盘格式化为FAT32文件系统,并创建一个可启动的U盘。确保在创建过程中选择正确的操作系统版本。
3.设置固态硬盘为启动设备

连接U盘至电脑后,进入BIOS设置。在启动选项中,将固态硬盘设置为第一启动设备。保存设置并重启电脑。
4.进入U盘引导界面
重启后,电脑将从U盘启动。按照屏幕上的提示,进入U盘引导界面。
5.选择分区工具
在U盘引导界面中,选择一个分区工具。常用的分区工具有DiskGenius、EaseUSPartitionMaster等。选用一款熟悉且适合自己的分区工具。
6.扫描固态硬盘
启动分区工具后,扫描并选择您想要分区的固态硬盘。确保选定的固态硬盘正确无误。
7.创建分区表
在选择的固态硬盘上,创建一个新的分区表。这将清除硬盘上的所有数据,请确保提前备份重要文件。
8.设置主分区和扩展分区
根据个人需求,在新的分区表上创建主分区和扩展分区。主分区可直接存储文件,扩展分区可进一步划分为多个逻辑分区。
9.调整分区大小和位置
根据需要,调整主分区和扩展分区的大小和位置。请确保合理划分空间,以便满足不同需求。
10.格式化新分区
在完成分区调整后,对新的分区进行格式化。选择适当的文件系统并进行格式化操作。
11.安装操作系统
如果您计划在新的分区上安装操作系统,可以现在开始进行操作系统的安装。按照提示完成安装过程。
12.设置其他分区属性
根据需要,您可以为其他分区设置不同的属性,如标签、容量限制等。这可以帮助您更好地管理和使用固态硬盘。
13.创建其他分区
如果您需要更多的分区,可以根据之前的步骤重复创建其他分区。请确保在创建新分区时遵循相同的步骤和原则。
14.检查分区结果
在完成所有分区操作后,请仔细检查分区结果。确保每个分区的大小和位置符合预期。
15.重启电脑
完成所有分区操作后,重新启动电脑。您现在可以开始使用已分区的固态硬盘了!
通过以U盘启动,我们详细介绍了如何对固态硬盘进行分区。通过准备U盘启动工具、设置启动设备、选择分区工具、创建分区表、调整分区大小和位置等步骤,我们可以轻松地完成固态硬盘的分区操作。希望本教程能够帮助到您!