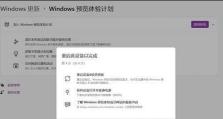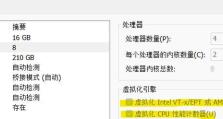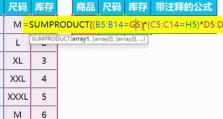使用U盘升级Windows10系统的完整教程(从零开始,轻松操作升级Win10系统,快速解决问题!)
在日常使用电脑过程中,我们可能会遇到各种问题,如系统出现崩溃、运行缓慢等。而升级Windows10系统是解决这些问题的有效方法之一。本文将为大家详细介绍如何使用U盘启动并顺利升级Win10系统,以帮助用户快速解决问题,提升电脑性能。
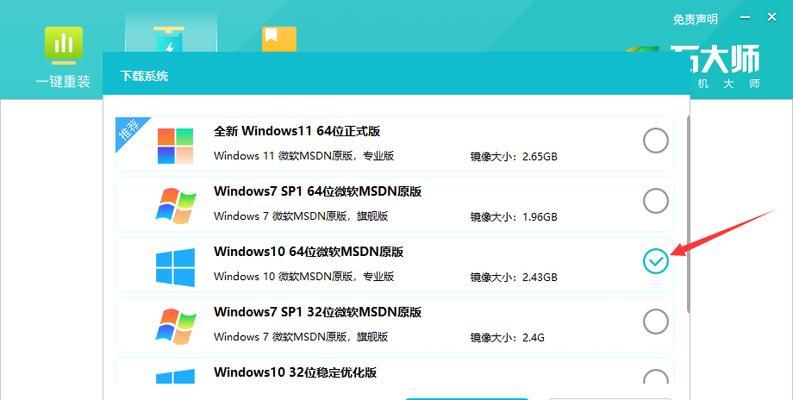
标题和
1.准备工作:获取所需工具和材料
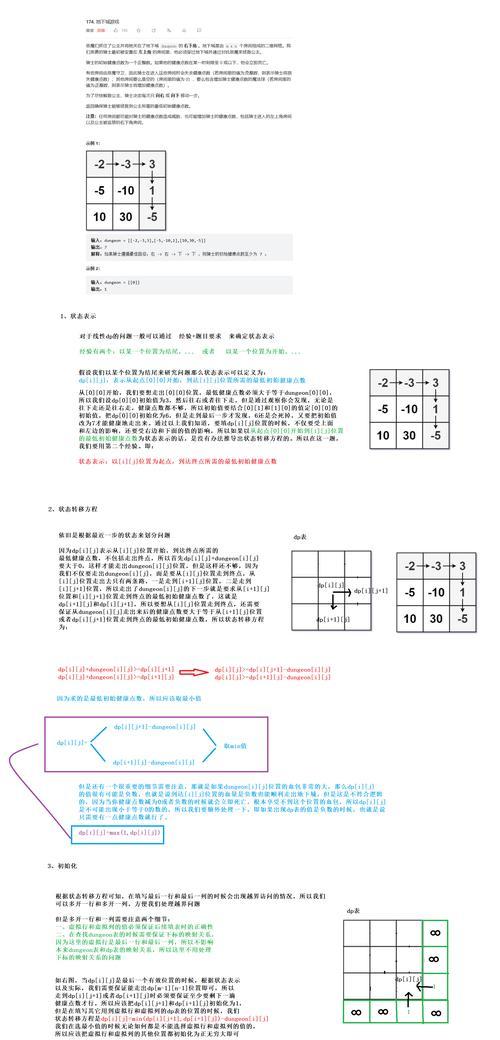
为了完成U盘启动升级Win10系统的任务,我们需要准备一个空白U盘(容量至少16GB),以及一个可用的电脑和网络连接。
2.下载Windows10系统镜像文件
在任意浏览器中搜索并下载最新版的Windows10系统镜像文件,确保选择与当前系统版本相匹配的镜像文件。
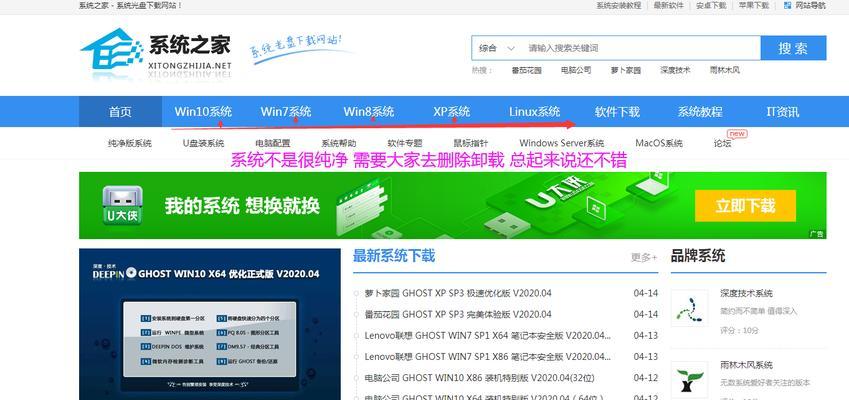
3.创建U盘启动盘
将准备好的U盘插入电脑,并使用专业的制作启动盘工具,如Rufus等,按照提示操作创建U盘启动盘。
4.设置电脑启动顺序
重启电脑,进入BIOS设置界面,将U盘设为第一启动项。保存设置并退出BIOS。
5.进入U盘启动界面
重新启动电脑,进入U盘启动界面。在这里,我们将选择以U盘启动,并进入Windows10安装界面。
6.安装Windows10系统
在Windows10安装界面中,选择语言、时间和货币格式等设置。点击“下一步”继续。
7.数据备份和恢复
在安装Windows10系统前,建议备份重要数据。如果已备份,可选择恢复数据;如果没有备份,则选择全新安装系统。
8.安装过程及注意事项
在安装过程中,根据提示进行操作,并注意保持电脑通电状态和稳定的网络连接,以确保升级过程正常进行。
9.系统配置及更新
完成系统安装后,根据个人需求进行相应的系统配置和设置,并确保系统已经更新至最新版本。
10.驱动程序安装与更新
在升级完Win10系统后,我们需要安装和更新电脑的驱动程序,以确保硬件设备的正常运行。
11.常见问题与解决方法
在升级过程中,可能会遇到一些常见问题,如蓝屏、系统崩溃等。本节将列举一些常见问题,并提供相应的解决方法。
12.系统优化与清理
升级完Win10系统后,我们可以进行一些系统优化和清理工作,如关闭不必要的启动项、清理垃圾文件等,以提升系统性能。
13.数据恢复与应用程序安装
如果之前备份了重要数据,现在可以将数据恢复至新系统中。同时,安装常用的应用程序和工具,以满足个人需求。
14.系统稳定性测试与修复
完成系统安装和配置后,我们需要对新系统进行稳定性测试,并根据测试结果进行修复和优化,以确保系统的稳定性和流畅性。
15.系统升级完成及
经过以上步骤的操作,我们成功地使用U盘启动并升级了Windows10系统。通过这种方法,我们可以轻松解决系统问题,提升电脑性能,让电脑更加高效。
使用U盘升级Windows10系统是一种简单且有效的方法。通过本文所述的步骤,我们可以轻松地完成整个过程,解决系统问题并提升电脑性能。希望本文能为读者带来帮助,让大家的电脑在Win10系统的驱动下更加出色!