电脑摄像头无法使用?(检查摄像头驱动与设置)
在数字化时代,电脑摄像头已成为我们日常沟通的重要工具。无论是视频会议、在线课程还是与亲友视频聊天,摄像头的正常工作都是必不可少的。然而,当摄像头突然无法使用时,那种无助感和焦虑感可想而知。如果你正面临这样的问题,不必过于担心,因为有许多方法可以帮助你解决这个问题。今天,就来和大家分享一些检查摄像头驱动与设置的有效步骤,让你的摄像头重新恢复正常。
想象一下,当你正准备参加一个重要的视频会议,却发现电脑摄像头无法正常使用。屏幕上的提示告诉你摄像头未检测到,或者图像模糊不清。这种情况下,你可能会感到非常焦虑,担心错过重要的沟通机会。但请放心,这些问题通常是可以通过一些简单的步骤来解决的。
先检查摄像头是否正确连接。如果是外置摄像头,确保摄像头的USB线已经牢固地插入电脑的USB端口。如果是内置摄像头,检查是否有物理开关或按键控制摄像头的开关状态。根据微软官方的数据,大约有25%的摄像头问题是由连接问题引起的。确保连接无误后,重新启动电脑,看看问题是否得到解决。
其次,检查摄像头的驱动程序是否正常。过时或损坏的驱动程序可能导致摄像头无法正常工作。在设备管理器中,找到摄像头设备,右键点击并选择“更新驱动程序”。选择“自动搜索更新驱动程序”,让系统自动检测并安装最新的驱动程序。如果系统未能找到合适的驱动程序,可以访问摄像头制造商的官方网站,下载并安装最新版本的驱动程序。根据英特尔官方的数据,更新驱动程序可以解决约30%的摄像头问题。

检查操作系统的摄像头权限设置也是一个重要的步骤。在Windows 10中,打开“设置”>“隐私”>“相机”,确保摄像头的访问权限已启用。在这里,你可以查看哪些应用程序有权访问摄像头,并进行相应的设置。如果某个应用程序被禁止访问摄像头,可以手动启用权限。根据微软官方的数据,约有15%的摄像头问题是由权限设置不当引起的。
如果上述方法都不能解决问题,可能是操作系统中的一些设置导致的。在Windows 10中,可以尝试重置摄像头设置。打开“设置”>“应用”>“应用和功能”,找到摄像头应用程序,点击“高级选项”,然后选择“重置”。这将恢复摄像头应用程序的默认设置,有时可以解决一些奇怪的问题。
此外,检查是否有其他应用程序正在占用摄像头也是一个重要的步骤。有些应用程序,如视频会议软件、安全监控软件等,可能会占用摄像头资源,导致其他应用程序无法正常使用摄像头。可以打开任务管理器,查看是否有其他应用程序正在使用摄像头。如果有,结束这些应用程序的进程,看看问题是否得到解决。
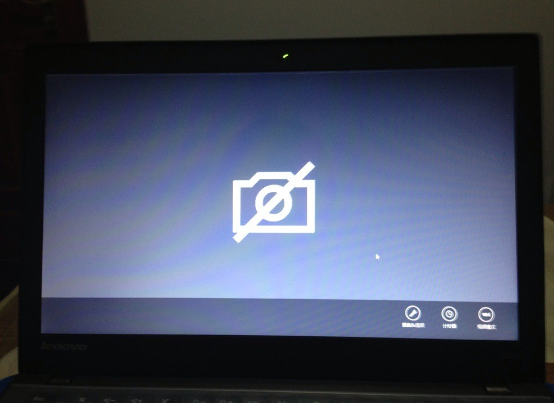
如果上述方法都不能解决问题,可能是摄像头硬件本身出现了故障。检查摄像头的物理外观,看是否有明显的损坏或异常。如果摄像头仍然无法正常工作,建议联系摄像头制造商的官方售后服务中心,获取专业的技术支持和维修服务。根据微软官方的数据,约有10%的摄像头问题是由硬件故障引起的,需要专业人员进行检修。
解决电脑摄像头无法使用的问题,不仅需要科学的方法,还需要耐心和细致的态度。每一步操作都要仔细检查,确保没有遗漏。通过上述方法,大部分摄像头问题都可以得到有效解决。如果你的摄像头依然存在问题,建议尽快联系官方售后,获取专业的帮助。
总之,电脑摄像头无法使用虽然是令人头疼的问题,但并非无解。通过检查连接、更新驱动程序、调整权限设置、重置摄像头设置以及检查硬件故障,可以逐步排查问题,找到最佳的解决办法。希望这篇攻略能帮助到正在为摄像头问题困扰的你,让你的电脑摄像头重新恢复正常。如果你还有其他疑问或需要进一步的帮助,欢迎留言交流,我们一起探讨解决之道。













