苹果手机如何连接电脑(简单操作,实现高效连接,畅享数据传输)
在日常使用中,我们经常需要将苹果手机与电脑连接,以实现数据传输、备份、充电等功能。本文将详细介绍如何使用苹果手机连接电脑,以及连接后的各种操作方法。
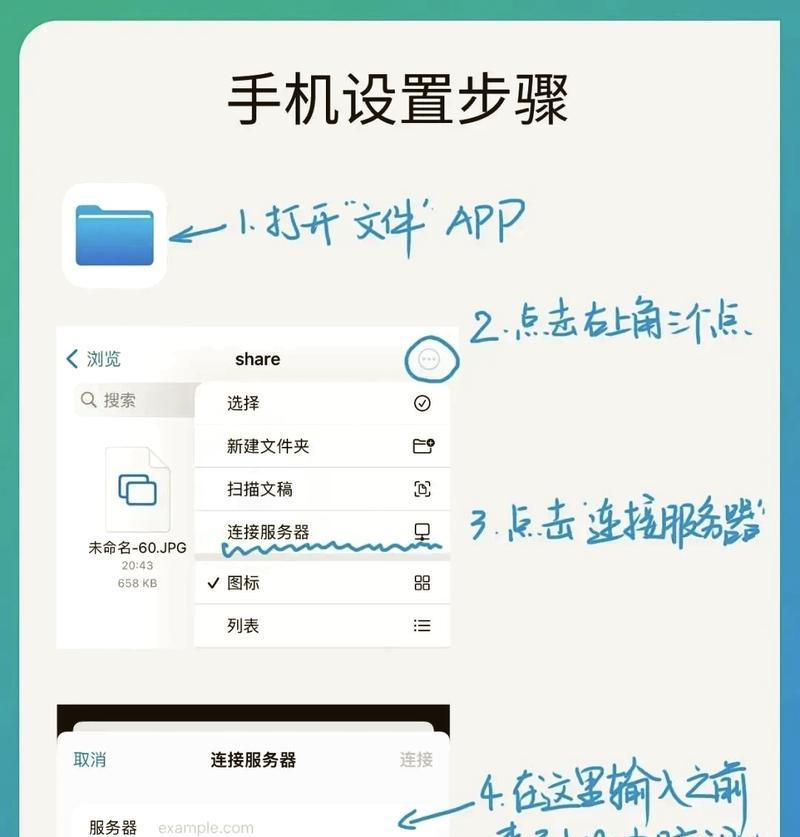
如何使用数据线连接苹果手机与电脑
使用数据线是最常见的连接方式,只需将数据线一端插入苹果手机的充电口,另一端插入电脑的USB接口。这样便可以实现苹果手机与电脑的连接。
如何通过Wi-Fi连接苹果手机与电脑
1.在苹果手机上打开设置,并进入Wi-Fi选项。

2.在Wi-Fi选项中,选择所要连接的Wi-Fi网络,并输入正确的密码。
3.在电脑上,打开网络连接选项,并选择同样的Wi-Fi网络。
4.通过Wi-Fi连接,苹果手机与电脑便可以互相识别,实现数据传输。

使用iTunes进行数据备份和传输
1.下载并安装iTunes软件,并通过数据线将苹果手机与电脑连接。
2.打开iTunes软件,在左上角的设备选项中选择自己的苹果手机。
3.在“摘要”选项卡中,可以进行备份、恢复、同步等操作。
4.在“音乐”、“照片”等选项卡中,可以选择特定的数据进行传输和管理。
使用AirDrop进行文件传输
1.在苹果手机和电脑上,都打开AirDrop功能。
2.在苹果手机上,选择需要传输的文件,点击“分享”按钮。
3.在弹出的选项中,选择目标设备,即可将文件传输到电脑上。
使用iCloud实现数据同步与备份
1.在苹果手机上,打开设置,并进入iCloud选项。
2.在iCloud选项中,登录自己的AppleID,并打开需要同步的选项。
3.在电脑上,打开iCloud网页或者安装iCloud软件,登录同一AppleID。
4.在iCloud中,可以实现数据同步、备份和恢复等功能。
如何通过苹果手机远程控制电脑
1.下载并安装TeamViewer或其他远程控制软件。
2.在电脑上,打开远程控制软件,并获取到对应的ID和密码。
3.在苹果手机上,打开远程控制软件,并输入电脑的ID和密码。
4.成功连接后,便可以通过苹果手机远程控制电脑,进行各种操作。
如何在苹果手机和电脑之间进行文件共享
1.在电脑上,设置一个共享文件夹,并设置共享权限。
2.在苹果手机上,打开文件应用或者文件管理器。
3.在应用中,选择“网络”或“共享”选项,并输入电脑的IP地址。
4.成功连接后,便可以在苹果手机问和管理电脑上的共享文件夹。
使用苹果手机作为移动热点连接电脑
1.在苹果手机上,打开设置,并进入“个人热点”选项。
2.打开个人热点功能,并设置密码。
3.在电脑上,打开网络连接选项,搜索并连接到苹果手机的热点。
4.连接成功后,便可以通过苹果手机的移动热点上网。
通过苹果手机远程操控电脑屏幕
1.下载并安装TeamViewer或其他远程控制软件。
2.在电脑上,打开远程控制软件,并获取到对应的ID和密码。
3.在苹果手机上,打开远程控制软件,并输入电脑的ID和密码。
4.成功连接后,便可以通过苹果手机远程操控电脑屏幕,进行各种操作。
如何使用苹果手机远程打印文件
1.在苹果手机和电脑上,都连接到同一个Wi-Fi网络。
2.在电脑上,设置并共享打印机。
3.在苹果手机上,打开文件应用,并选择需要打印的文件。
4.在文件应用中,选择“打印”选项,并选择已经共享的打印机。
通过苹果手机实现快速充电
1.使用原装的充电器和数据线。
2.关闭不必要的应用程序和背景运行的任务。
3.调低屏幕亮度和音量,减少电池消耗。
4.若支持,可以开启“低电量模式”以延长电池寿命。
通过苹果手机进行设备之间的无线共享
1.在苹果手机上,打开设置,并进入个人热点选项。
2.打开个人热点功能,并设置密码。
3.在另一台设备上,搜索并连接到苹果手机的热点。
4.连接成功后,便可以通过苹果手机的网络共享上网。
使用苹果手机进行文件解压缩
1.在AppStore中搜索并下载文件解压缩工具。
2.打开文件解压缩工具,并选择需要解压的文件。
3.在工具中,选择解压缩的目标路径,等待解压完成。
4.解压后的文件可以在苹果手机上进行查看和使用。
通过苹果手机进行系统更新
1.在苹果手机上,打开设置,并进入通用选项。
2.在通用选项中,选择软件更新。
3.如果有新的系统更新可用,点击“下载并安装”。
4.遵循提示完成系统更新的安装和重启操作。
通过以上简单的步骤和操作,我们可以实现苹果手机与电脑的连接,并实现数据传输、备份、充电以及远程控制等功能。无论是使用数据线还是Wi-Fi连接,都能够方便快捷地完成各种操作。在日常使用中,根据需求选择合适的连接方式,能够更好地发挥苹果手机的功能,提高工作和生活效率。




