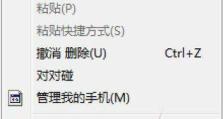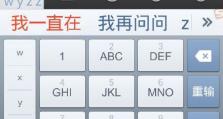在Mac下制作Win7启动U盘教程(使用BootCamp助手将Win7安装到U盘上的详细步骤)
作为Mac用户,有时候我们需要在Windows环境下进行操作或安装。然而,如果没有一个可靠的启动U盘,这将是一项困扰。本文将详细介绍在Mac下使用BootCamp助手制作Win7启动U盘的步骤,让您轻松解决这个问题。

1.确保系统要求满足:
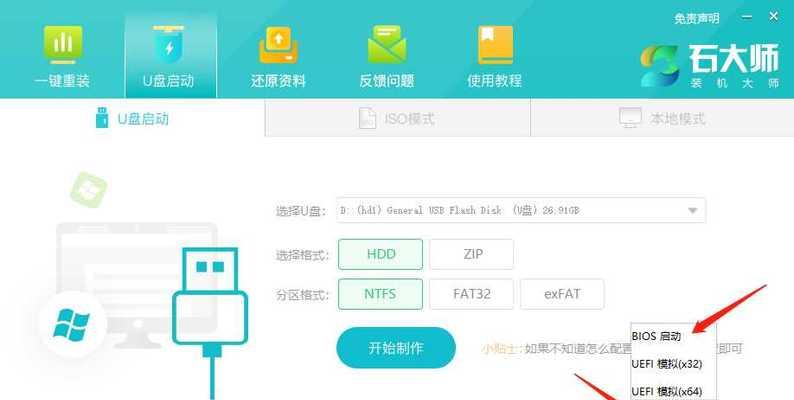
在开始之前,请确保您的Mac符合运行Windows7所需的最低系统要求,包括足够的存储空间和最新的Mac操作系统。
2.下载Windows7ISO镜像文件:
在制作启动U盘之前,您需要下载Windows7的ISO镜像文件,可以从微软官方网站或其他可靠的来源获取。
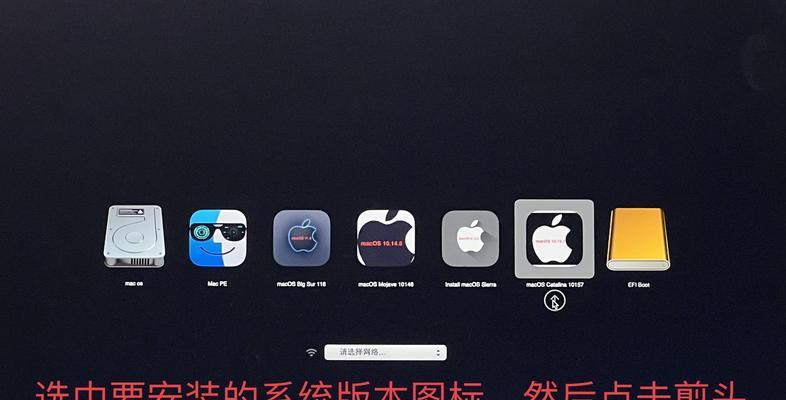
3.准备一个空白的U盘:
使用一个空白的U盘来制作启动盘,确保它的容量足够大以容纳Windows7安装文件,并备份其中所有重要的数据。
4.打开BootCamp助手:
在Mac上找到并打开BootCamp助手应用程序,这将帮助我们进行Win7启动U盘的制作。
5.创建一个分区:
使用BootCamp助手创建一个新的分区,并选择将Windows7安装文件保存到该分区中。
6.格式化U盘:
打开磁盘工具应用程序,选择U盘并进行格式化操作,确保U盘为空白状态,并选择FAT32格式进行格式化。
7.制作Win7启动U盘:
在BootCamp助手中,选择“创建启动U盘”选项,并指定Windows7ISO文件的位置,然后点击“继续”按钮开始制作启动U盘。
8.等待制作完成:
制作启动U盘的过程可能需要一些时间,请耐心等待直到制作过程完成。
9.重启Mac并安装Windows7:
完成制作后,重启您的Mac并按照屏幕上的指示进入Windows7安装界面,然后按照提示进行安装。
10.完成Windows7安装:
在安装过程中,请按照要求进行操作,并在必要时选择Windows7所需的驱动程序和其他设置。
11.设置引导选项:
在Windows7安装完成后,您可以使用Mac的引导选项来选择启动Windows7或Mac操作系统。
12.更新驱动程序:
在成功启动到Windows7后,使用BootCamp助手或通过WindowsUpdate来更新并安装所需的驱动程序。
13.备份重要文件:
在使用Windows7期间,请确保定期备份重要文件,并将其保存到可移动存储设备或云存储中,以防止数据丢失。
14.定期维护和更新:
为了保持系统的稳定和安全,建议定期进行系统维护和更新,包括安装最新的Windows更新和安全补丁。
15.感受Mac与Windows的结合:
现在,您已经成功制作了一个Win7启动U盘,并在Mac上安装了Windows7。尽情享受Mac与Windows两个操作系统的优势和功能吧!
本文详细介绍了在Mac下使用BootCamp助手制作Win7启动U盘的步骤,从准备系统要求到安装和维护,为Mac用户提供了一个简单而有效的解决方案。希望这个教程能帮助您成功制作Win7启动U盘,并在Mac上顺利安装和使用Windows7。