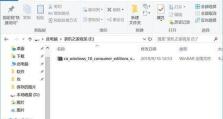使用UEFI重装Win10系统的完整教程(详解如何通过UEFI模式进行Win10系统重装,让您的电脑焕然一新)
随着科技的不断发展,UEFI(统一扩展固件接口)成为了新一代计算机启动模式。而在重装操作系统时,使用UEFI模式可以提供更快速、稳定、安全的体验。本文将详细介绍如何使用UEFI模式重装Win10系统,以帮助读者轻松完成系统重装操作。
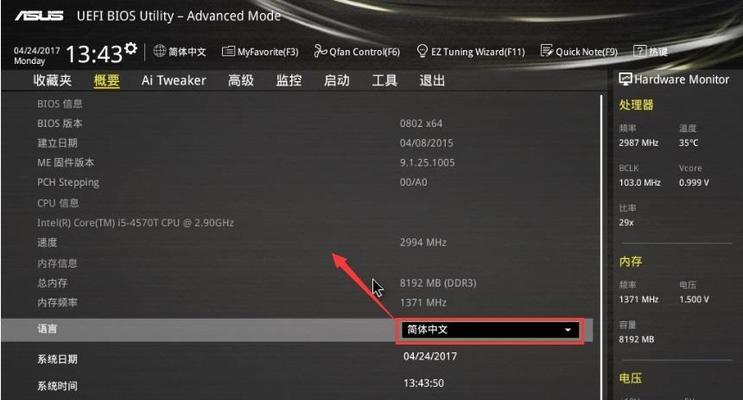
1.UEFI模式简介
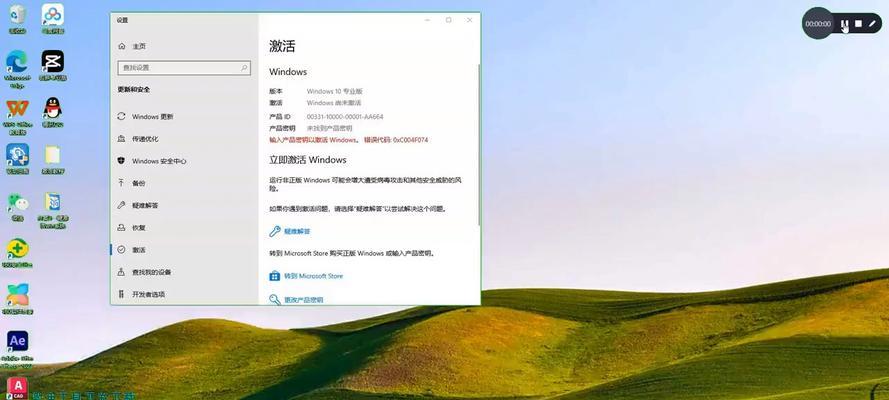
在进行Win10系统重装之前,我们首先需要了解UEFI模式的基本概念和特点,了解其相对于传统BIOS的优势。
2.准备工作:备份重要数据
在进行系统重装之前,我们需要提醒读者备份重要的文件和数据,以免数据丢失造成不可挽回的损失。
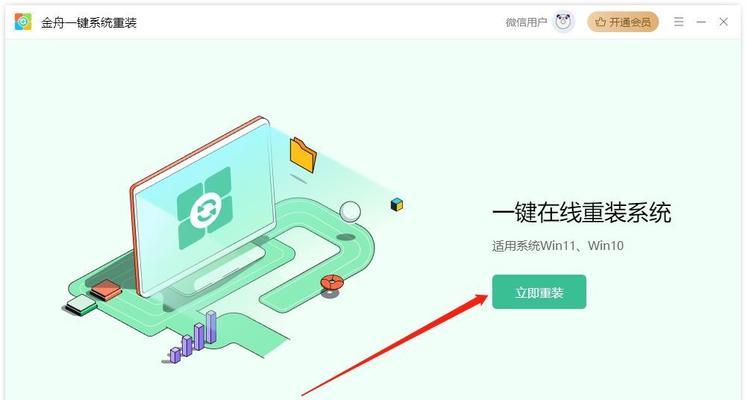
3.下载Win10镜像文件
在进行Win10系统重装之前,我们需要下载合适的Win10镜像文件,并确保其与您的电脑硬件相匹配。
4.制作启动U盘
为了进行UEFI模式下的系统安装,我们需要制作一个启动U盘,并将Win10镜像文件写入其中。
5.进入UEFI设置界面
在重装Win10系统之前,我们需要进入计算机的UEFI设置界面,以便对启动顺序和安全设置进行调整。
6.启动电脑并选择UEFI启动项
在重装Win10系统之前,我们需要确保电脑已经正确设置为UEFI启动模式,并选择相应的启动设备。
7.进入Win10安装界面
一旦完成UEFI设置和启动项选择,我们将能够进入Win10的安装界面,并开始系统重装操作。
8.选择系统安装类型
在进行Win10系统重装时,我们需要选择适合自己的安装类型,包括全新安装和升级安装两种选择。
9.分区设置与格式化
在进行Win10系统重装之前,我们需要对硬盘进行分区设置和格式化,以确保系统能够正常安装并运行。
10.安装系统及设置
一旦完成分区设置和格式化操作,我们将能够正式进行Win10系统的安装,并根据需求进行相应的设置。
11.安装驱动程序
在Win10系统重装完成后,我们还需要安装相应的驱动程序,以确保计算机的各项硬件能够正常工作。
12.更新系统及应用程序
在Win10系统重装完成后,我们需要及时更新系统和应用程序,以保持系统的安全性和稳定性。
13.恢复个人数据和设置
在Win10系统重装完成后,我们可以通过备份文件和设置恢复工具,将之前备份的个人数据和设置还原到新系统中。
14.常见问题解答
本节将回答一些读者常见的问题,帮助他们更好地理解和解决在UEFI模式下重装Win10系统可能遇到的问题。
15.结束语
通过本文的详细教程,相信读者已经掌握了如何使用UEFI模式重装Win10系统的方法,希望能为读者带来帮助和便利。
本文详细介绍了如何使用UEFI模式重装Win10系统的步骤和注意事项。通过正确的操作和设置,读者可以轻松完成系统的重装,并获得更好的计算机使用体验。祝愿各位读者在使用UEFI模式进行Win10系统重装时顺利无阻,享受到快速、稳定、安全的操作环境。