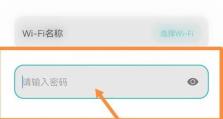如何连接新电脑至家中无线网络?(简单步骤帮助您快速连接电脑至无线网络)
在现代家庭中,无线网络已经成为生活中必不可少的一部分。当我们购买了一台新的电脑后,第一件事情就是要将它连接到家中的无线网络,以便进行上网浏览、下载文件、观看视频等等。本文将为您介绍一些简单的步骤,帮助您快速将新电脑与家中的无线网络连接起来。

了解家庭无线网络设置
内容1:您需要了解家中的无线网络设置。通过访问您的路由器管理界面,可以查看无线网络名称(SSID)、安全类型和密码等信息。这些信息将在后续步骤中用到。
打开电脑的网络设置
内容2:在新电脑上,点击屏幕右下角的网络图标。然后选择“打开网络和互联网设置”选项,进入电脑的网络设置界面。

选择无线网络
内容3:在网络设置界面,找到并点击“Wi-Fi”选项。接下来,您将看到附近可用的无线网络列表。找到您家中的无线网络名称(SSID)并点击选中。
输入密码
内容4:在您选择了家中无线网络后,电脑会要求您输入密码。根据之前了解到的信息,输入正确的无线网络密码。如果您忘记了密码,可以在路由器管理界面中找到或联系网络提供商。
连接至无线网络
内容5:输入密码后,您只需点击“连接”按钮即可将电脑与无线网络连接起来。稍等片刻,电脑就能成功连接到无线网络,并显示连接成功的提示。

设置连接优先级
内容6:如果您家中有多个无线网络,您可以设置连接优先级,以便电脑能够自动连接到首选的网络。在网络设置界面中,找到“已知网络”选项,选择首选网络,并将其优先级调整至最高。
检查网络连接
内容7:连接到无线网络后,您可以打开浏览器,尝试访问一个网页来检查网络连接是否正常。如果您可以正常上网浏览网页,那么恭喜您,您的新电脑已经成功连接到了家中的无线网络。
遇到连接问题时的解决方法
内容8:如果在连接过程中遇到问题,您可以先尝试重新输入密码。如果问题仍然存在,您可以尝试重启路由器和电脑,或者联系网络提供商寻求帮助。
保持无线网络安全
内容9:为了保护您的无线网络安全,建议定期更改无线网络密码,并使用较强的密码组合。此外,您还可以启用网络加密功能,以防止未经授权的设备连接到您的无线网络。
添加其他无线网络设备
内容10:如果您家中有其他无线网络设备,如智能手机、平板电脑或智能电视等,您可以按照相同的步骤将它们连接到家中的无线网络。
利用无线网络进行文件共享
内容11:通过连接到家中的无线网络,您可以方便地进行文件共享。您可以在电脑设置中启用共享功能,并与其他设备共享文件和文件夹。
优化无线网络连接
内容12:为了获得更稳定和快速的无线网络连接,您可以将路由器放置在离电脑较近的位置,并避免与其他电子设备(如微波炉、无线电话等)的干扰。
尝试有线连接
内容13:如果您的无线网络连接不稳定,您还可以尝试使用有线网络连接。通过将电脑与路由器直接连接,可以提供更可靠和快速的网络连接。
更新无线网络驱动程序
内容14:如果您遇到与无线网络连接相关的问题,您可以尝试更新电脑的无线网络驱动程序。访问电脑制造商的官方网站,下载并安装最新的驱动程序。
内容15:通过简单的步骤,您可以轻松地将新电脑连接到家中的无线网络。记住要了解您家中的无线网络设置,输入正确的密码,并确保网络连接稳定和安全。享受无线上网的乐趣吧!