Win7打印机共享设置方法(一步步教你在Win7系统下进行打印机共享设置)
在使用多台电脑的办公环境中,我们经常需要将打印机共享给其他电脑使用。本文将详细介绍在Win7系统下进行打印机共享设置的方法,帮助读者轻松完成共享设置,提高办公效率。
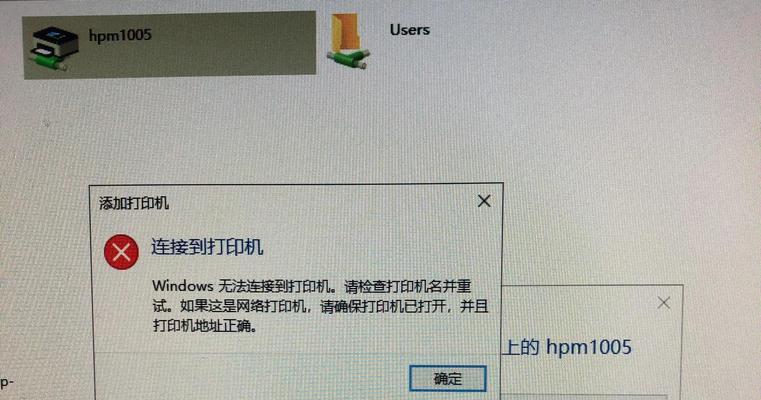
一:检查打印机连接状态
在进行打印机共享设置之前,首先需要确保打印机已经正确连接到Win7系统的电脑上,并且处于正常工作状态。
二:打开控制面板
点击开始菜单,选择控制面板,进入Win7系统的控制面板界面。
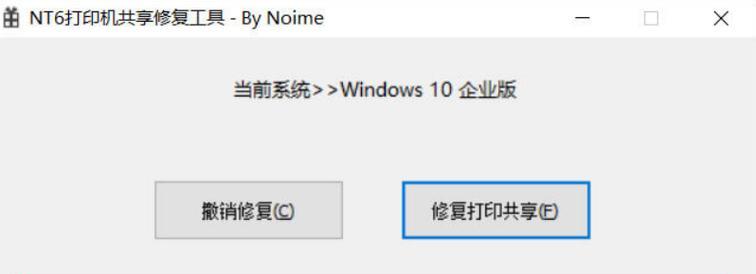
三:选择设备和打印机
在控制面板界面中,找到并点击“设备和打印机”选项,进入设备和打印机管理界面。
四:右键点击需要共享的打印机
在设备和打印机管理界面中,找到需要进行共享的打印机图标,并在其上右键点击。
五:选择“共享”
在右键菜单中,选择“共享”选项,进入打印机共享设置界面。
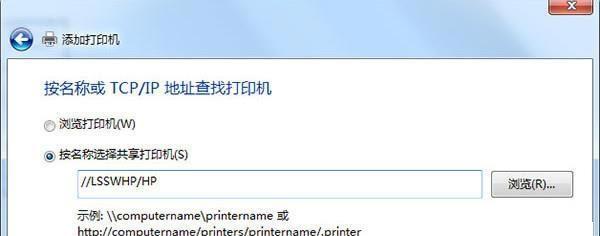
六:设置共享名称
在打印机共享设置界面中,输入一个便于记忆的共享名称,以便其他电脑能够方便地找到并连接该打印机。
七:配置共享权限
点击“共享”选项卡,选择“共享此打印机”,然后点击“权限”按钮,配置其他电脑对该打印机的访问权限。
八:添加共享用户
在权限设置界面中,点击“添加”按钮,输入其他电脑的用户名或计算机名,并设置对应的权限级别。
九:保存设置
完成共享权限的配置后,点击“确定”按钮保存设置,返回打印机共享设置界面。
十:检查网络共享状态
回到设备和打印机管理界面,在需要共享的打印机图标上右键点击,选择“查看打印机的网络状态”选项,确保共享状态为“已共享”。
十一:在其他电脑上搜索打印机
在需要连接共享打印机的其他电脑上,点击开始菜单,选择“设备和打印机”,然后点击“添加打印机”按钮。
十二:搜索并连接共享打印机
在添加打印机向导界面中,选择“网络或无线打印机”,然后点击“下一步”按钮。系统将自动搜索可用的共享打印机,选择需要连接的打印机并点击“下一步”按钮。
十三:安装共享打印机驱动
根据系统提示,安装共享打印机所需的驱动程序,确保打印机能够正常工作。
十四:完成共享打印机连接
安装驱动程序完成后,点击“完成”按钮,其他电脑即可成功连接到共享打印机。
十五:
通过以上步骤,我们可以在Win7系统下轻松实现打印机的共享设置。通过共享打印机,我们可以方便地在多台电脑上进行打印操作,提高办公效率。同时,我们也需要注意保护打印机的共享权限,确保只有经过授权的电脑才能访问共享打印机。希望本文的教程对读者有所帮助。













